udvnl
Пошаговая инструкция по установке образа Majordomo на Raspberry Pi
Решил на каникулах привлечь к созданию умного дома своего старшего сына (школьника).
И понял существующих инструкций по установке, для пользователей Windows, явно не хватает, даже для первых шагов. Сразу же возникают вопросы, и если не кому помочь, подсказать, то самостоятельно сделать довольно тяжело.
Поэтому решил сделать короткую инструкцию с картинками.
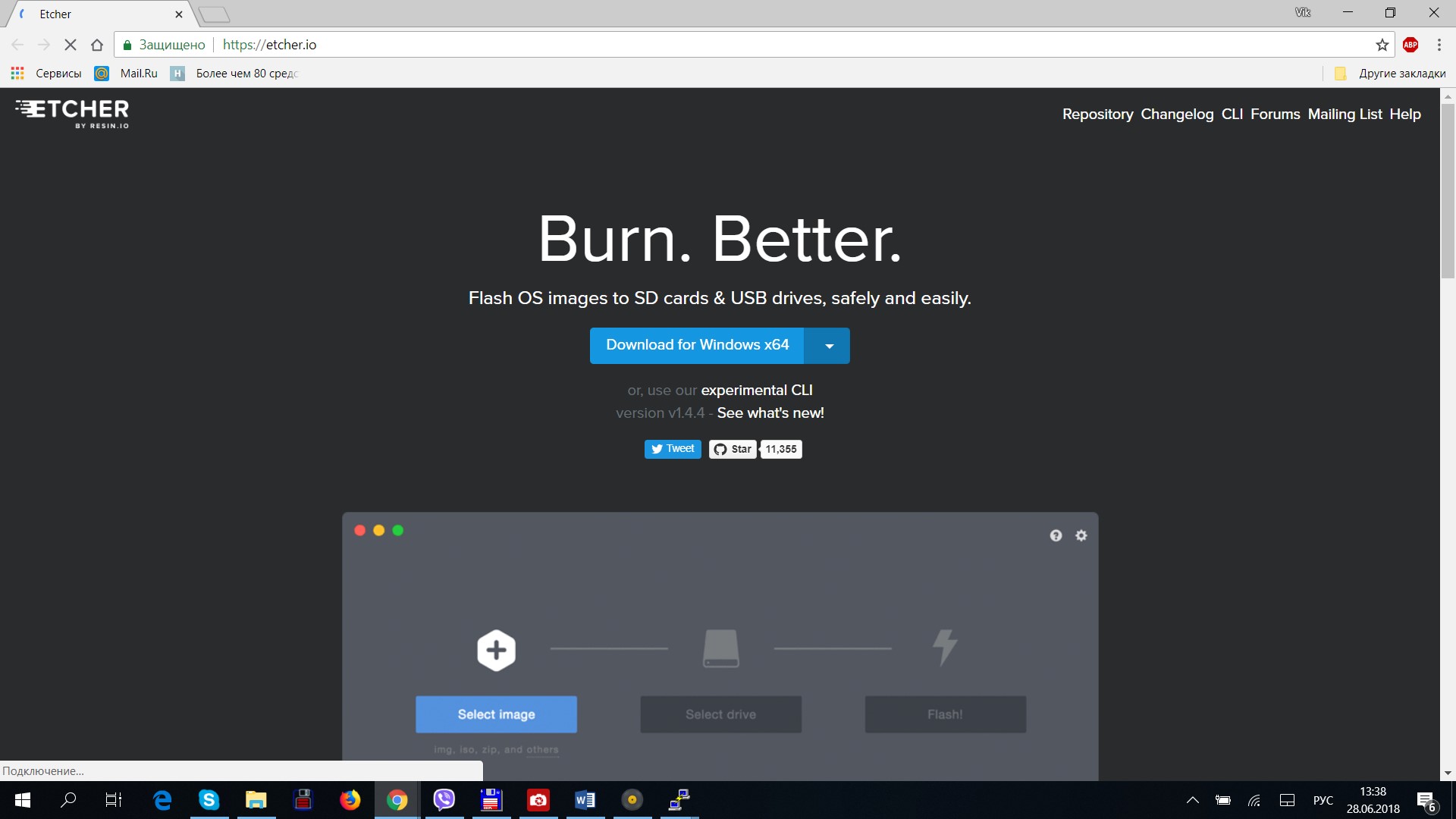 |
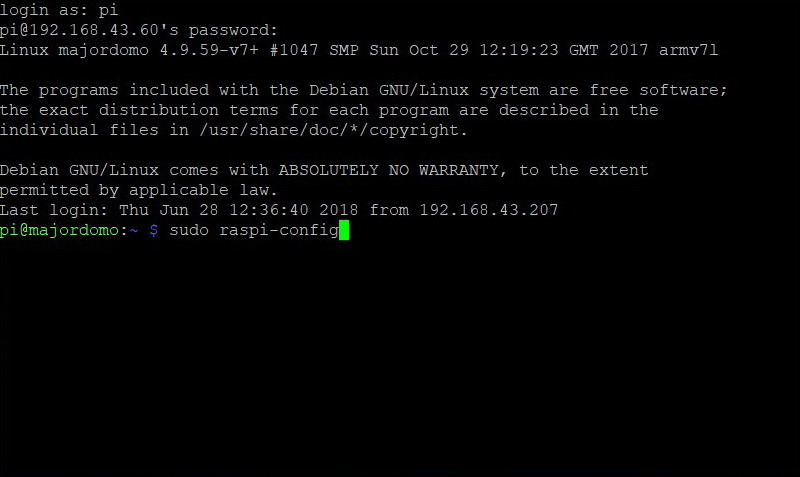 |
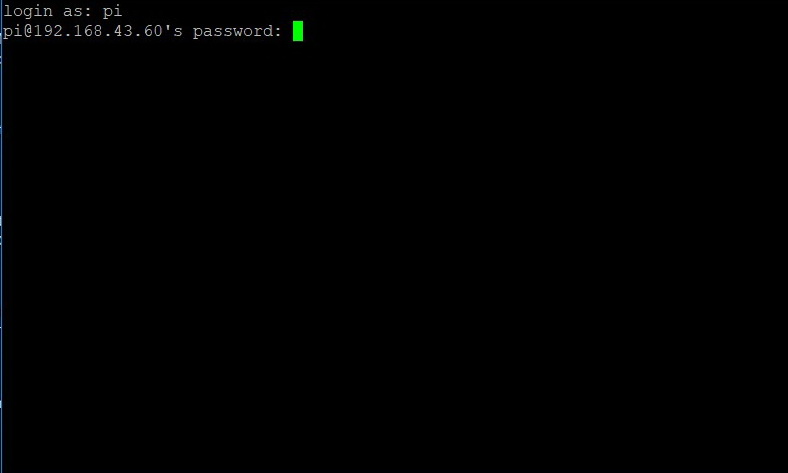 |
 |
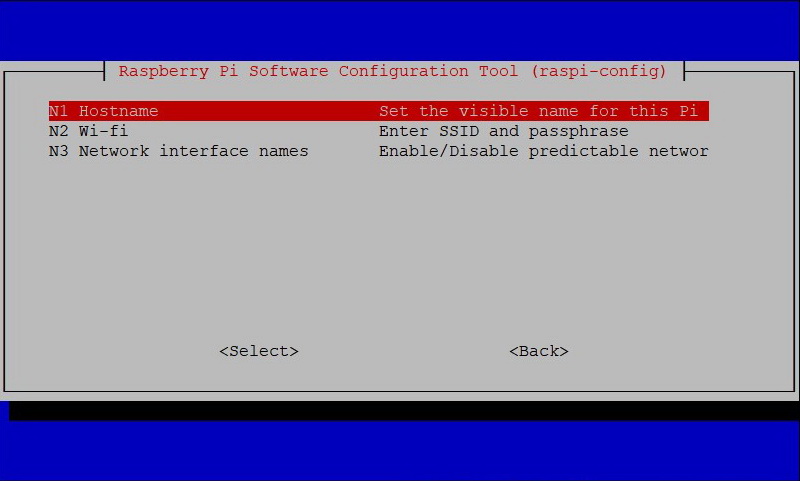 |
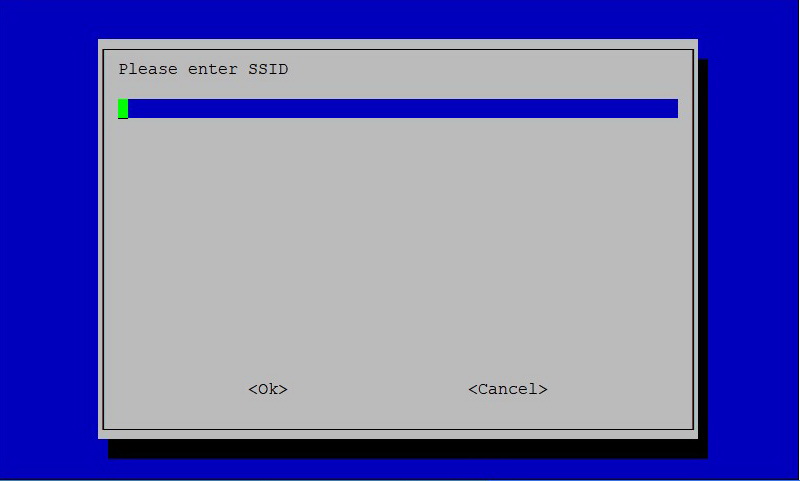 |
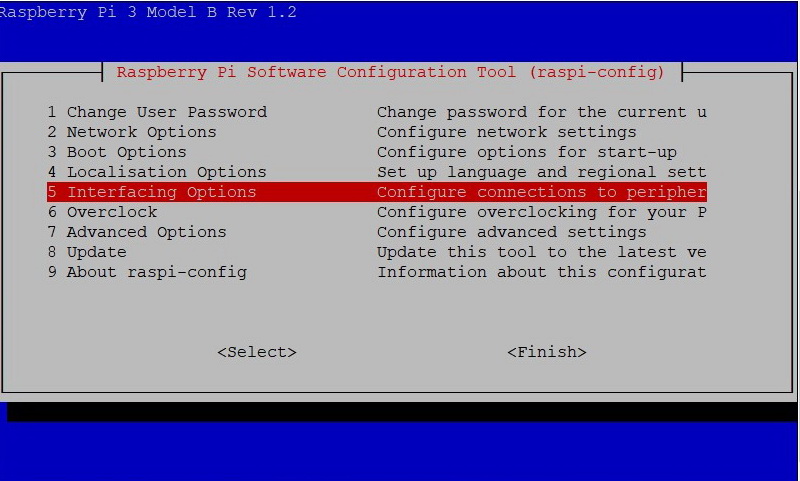 |
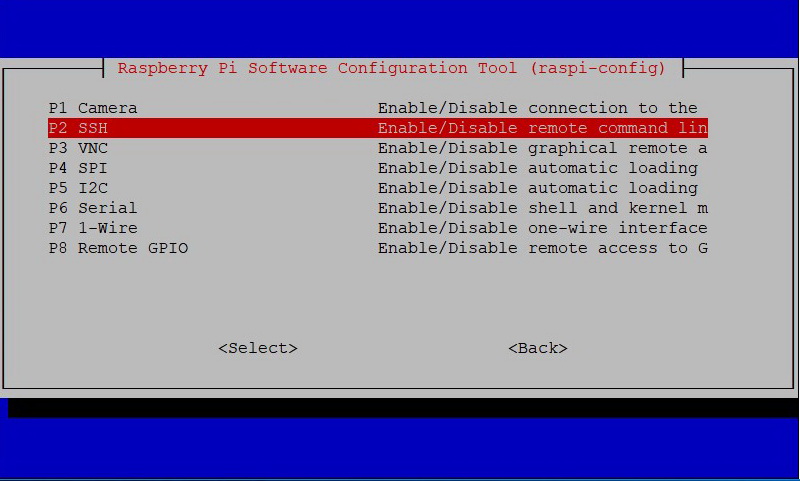 |
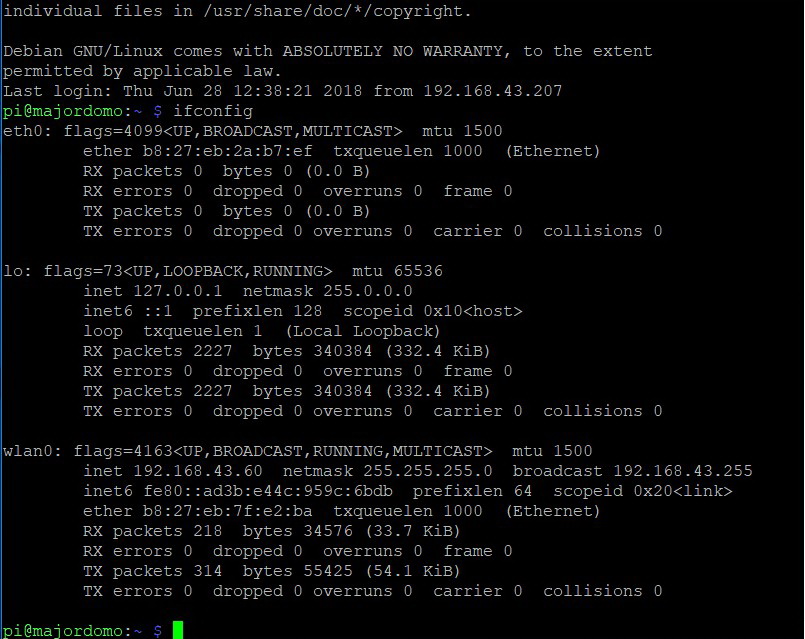 |
 |
 |
 |
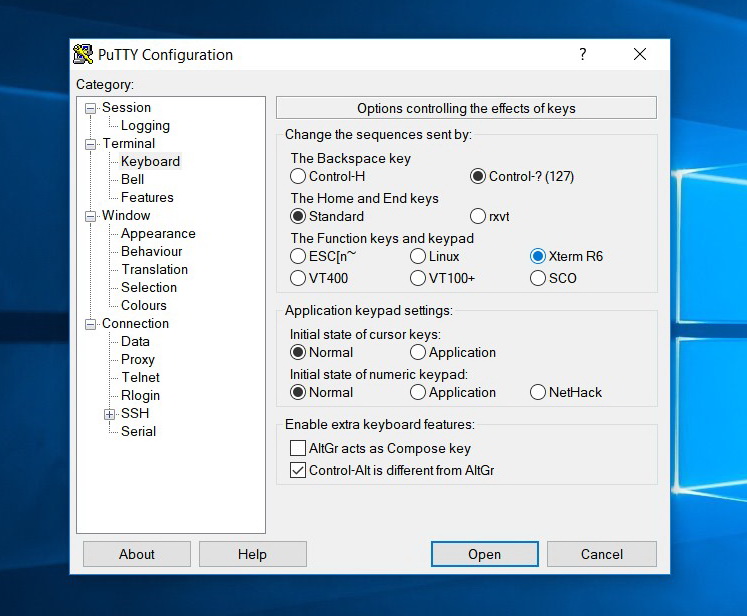 |
 |
 |
 |
 |
Первым делом скачиваем образ системы для своего одноплатного компьютера Raspberry
Страница с инструкцией
Ссылка на скачивание образа
Для создания загрузочной флешки я использовал, официально рекомендованную программу, производителем Raspberry
оф сайт производителя Raspberry
на официальном сайте разработчика
Сайт Etcher
Сразу же на сайте etcher определяется разрядность ОС, и предоставляется ссылка для скачивания.
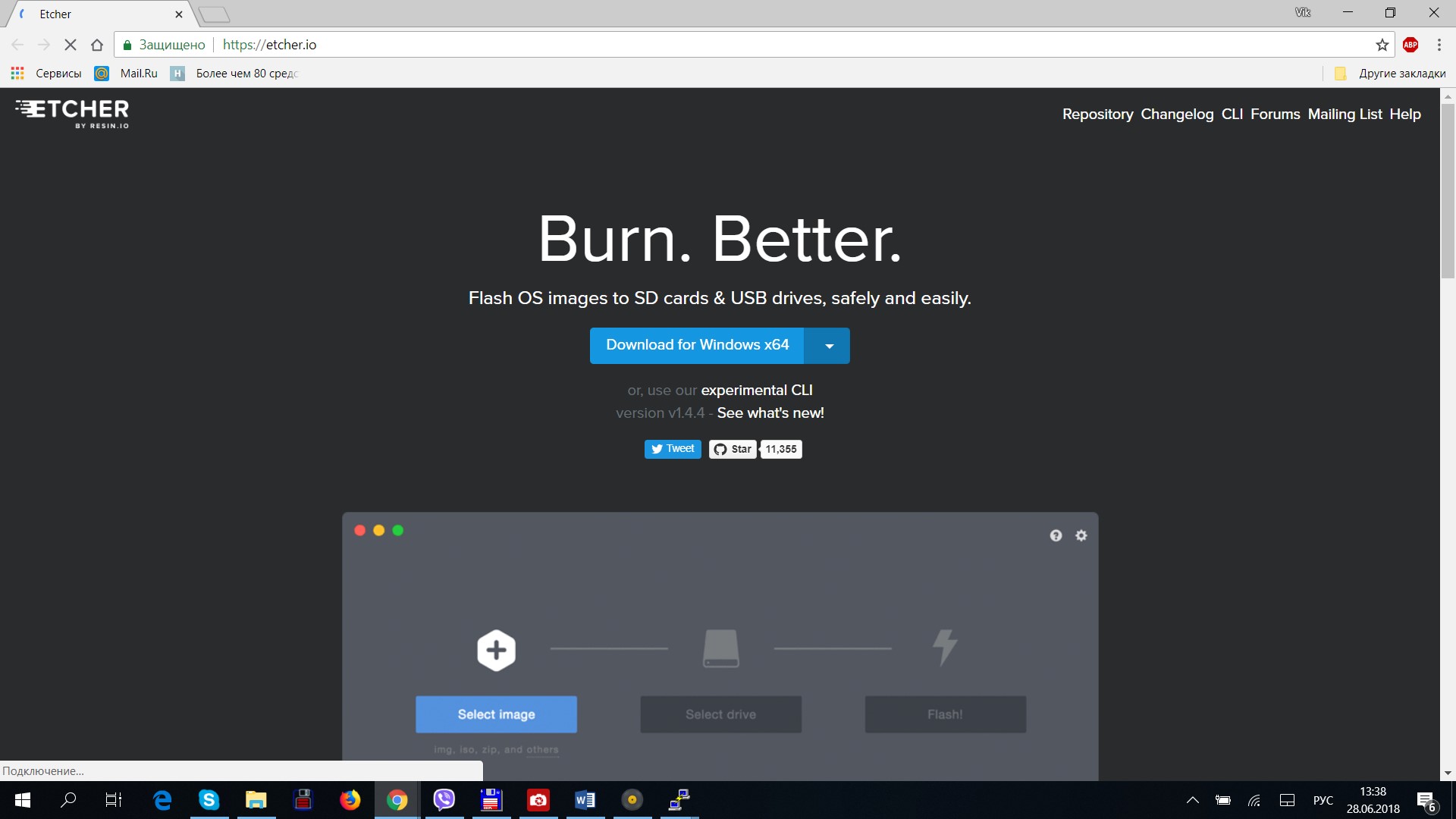
Также наглядно показано 3 шага для прожига образа.
1) Выбор образа
2) Выбор диска
3) Прожиг
Устанавливаем Etcher
И создаем загрузочный диск на основе образа, который ранее скачали (предварительно распоковав его).
Подключаем Raspberry Pi через кабель HDMI и подключаем клавиатуру.
Включаем питание Raspberry.
Идет загрузка системы, после которой запрос логина и пароля.
Используем по умолчанию: логин PI, пароль raspberrymj
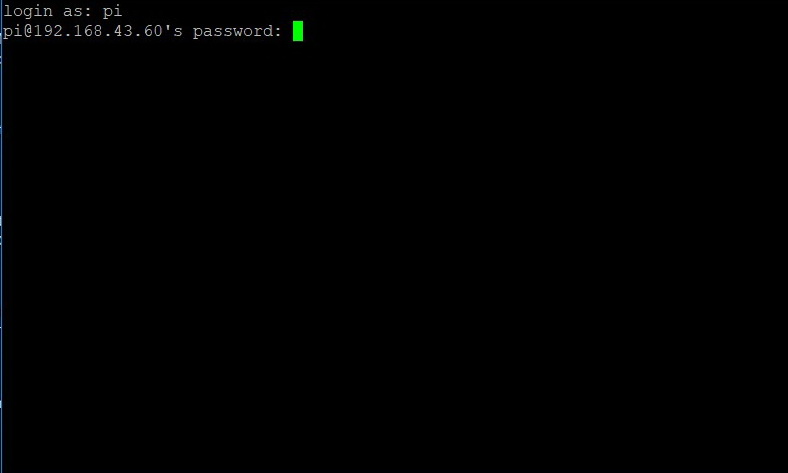
Вводимые символы пароля не отображаются
Запускаем утилиту настройки Raspbery, набрав команду
sudo raspi-config
и нажав Enter
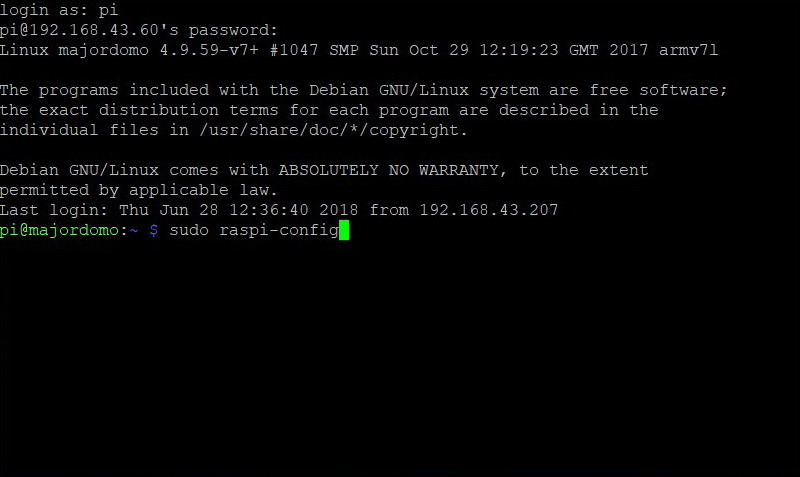
Первым делом я поменял пароль по умолчанию, надоест вводить 11 символов

Далее конфигурируем свою сеть, в моем случае Wi-Fi вводим ssid (имя сети) и пароль к ней.
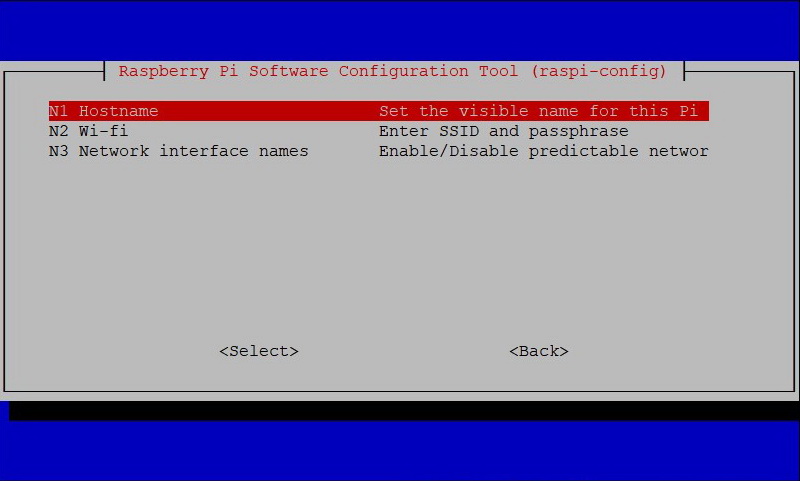
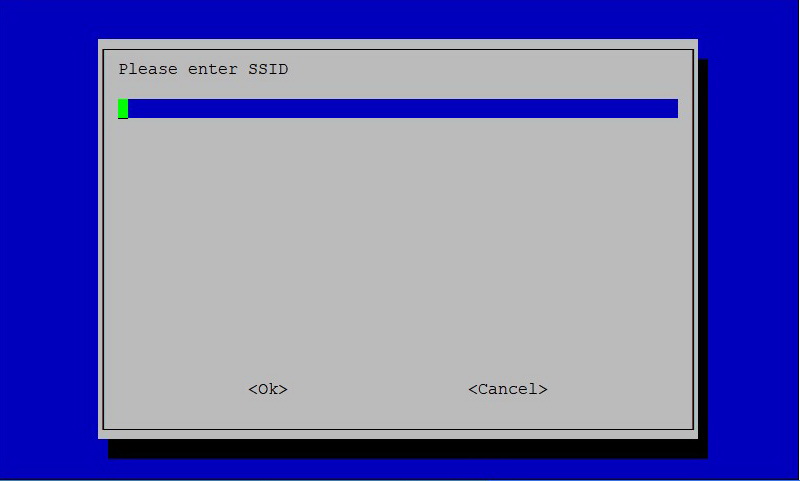
С базовым образом подключение по SSH уже включено, так что этот шаг можно пропустить. Если не открыт, то открываем доступ для удаленного подключения через SSH.
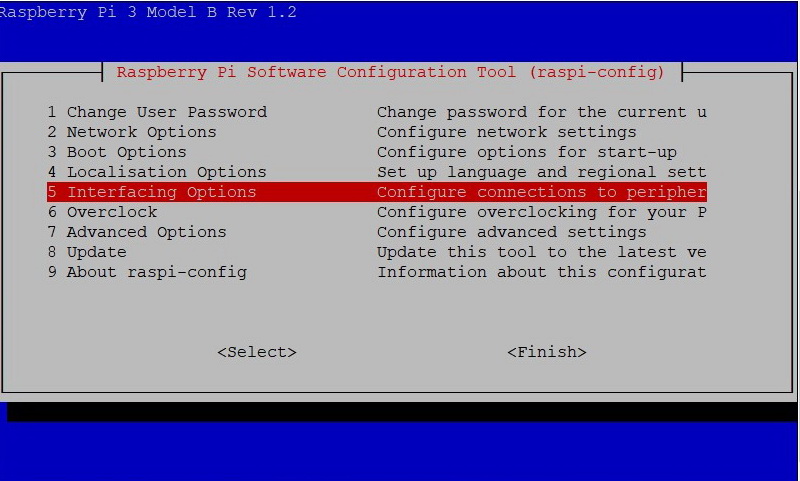
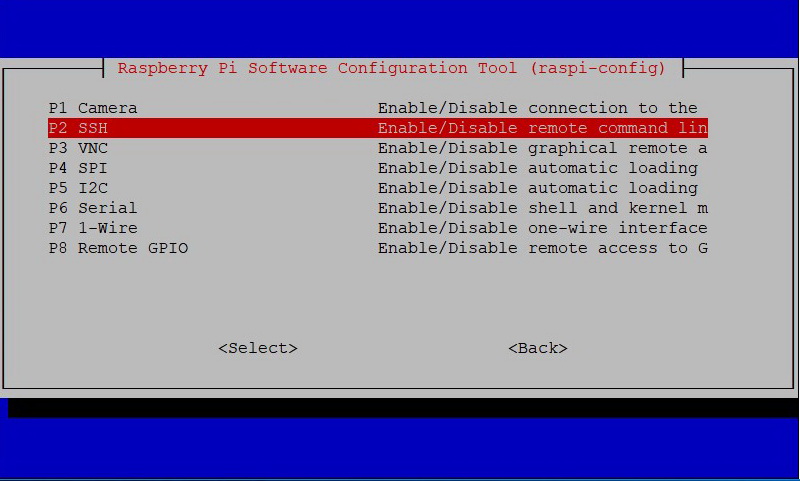
Более подробная информация о настройках утилиты конфигурирования находится здесь:
Wiki утилиты настройки
перегружаемся выполнив команду
sudo reboot
Вновь авторизовываемся, введя логин и пароль.
Узнаем IP адрес Raspberry, задав команду:
ifconfig
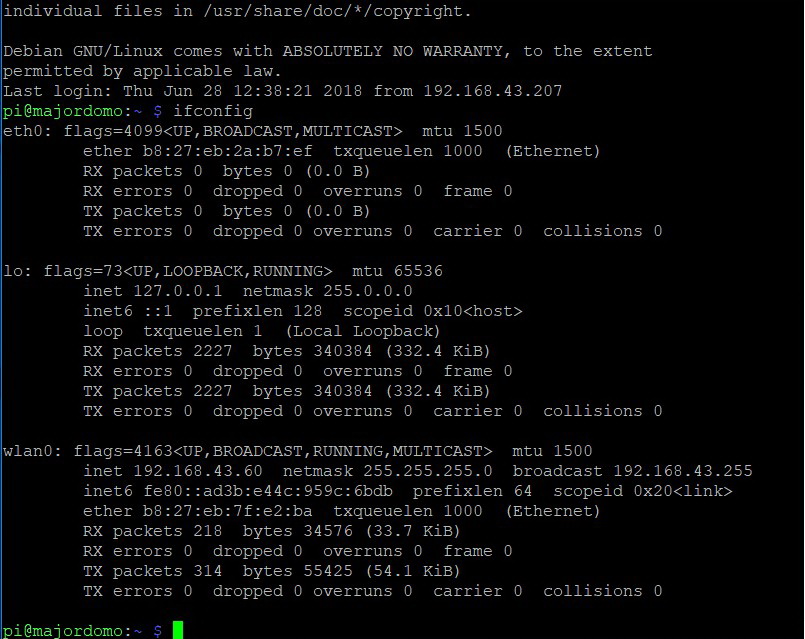
Задав команду ping можем проверить доступ как к беспроводной сети, так и к Internet
Ping 8.8.8.8

Если всё прошло нормально, то видим ответы
Выход из утилиты ping (ды и из многих утилит) ctrl+C
После этого можем работать под удобной и привычной для себя операционной системой.
Для windows 10 привожу пример:
Скачиваем программу PUTTY выбирая свою разрядность ОС Windows
https://www.chiark.greenend.org.uk/~sgtatham/putty...
https://the.earth.li/~sgtatham/putty/latest/w64/pu...
Запускаем программу PuTTY
Появляется окно подключения:

Указываем IP адресс Raspberry :
Далее в настройках выставляем Terminal - Keyboard:

Выставляем кодировку utf8, в Window - Translation

Нажимаем OPEN
Если подключаемся в первый раз, то появляется запрос безопасности системы нажимаем ДА

Запрос логина, а потом и пароля. Как и при первом подключении описан в начале статьи
При вводе пароля как обычно, символы не отображаются.

Ещё раз проверяем, на всякий случай, свой IP адрес задав команду
Ifconfig
На рабочем ПК, открываем браузер и в нём набираем адрес платы:

Поздравляю!
Первый шаг сделан.
Понемногу буду пополнять статью советами
Минск, Беларусь
На форуме: udvnl